Computer-aided design (CAD) software play an essential role in creating design sketches—be it for small lab projects or industrial applications. If you want to digitally draw designs for your project, LibreCAD comes as a handy CAD tool. Forked out from the QCAD Community Edition project, it can run on multiple operating systems including Windows, Linux, Unix, Mac OS and OS X. Written in C++, this free open source software is fully customisable with active support from the developer community. Documentation and guides are sufficiently available for users and developers alike.
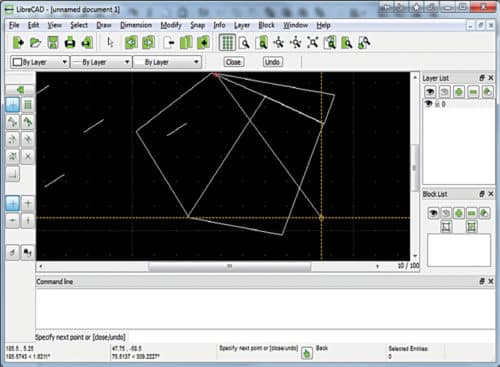
Features
LibreCAD is easy to learn and simple to use. As it is inspired by the popular AutoCAD software, users’ previous experience with this tool helps them start using LibreCAD straightaway. LibreCAD supports only 2D modelling with a graphical user interface based on Qt4 libraries. This maintains its operational consistency throughout all OS. LibreCAD supports AutoCAD DXF file format for import or save.
The overall interface is simple and organised. Drawing is done in the main black screen, which serves as the workspace. Multiple quick-access buttons throughout the interface allow smooth operations. The left panel has shortcuts to popular shapes like lines, circles and arcs, which can be incorporated through simple click-and-draw or drag-and-drop functions.
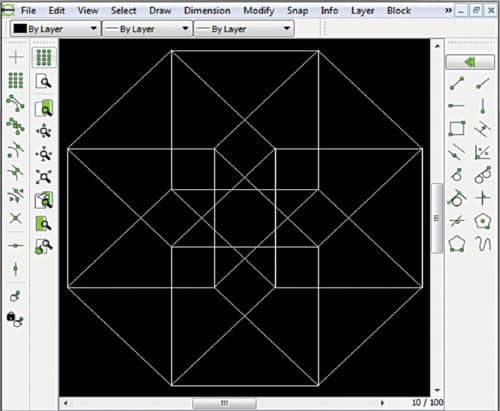
The panel on the right shows the list of layers being worked on. It also displays the list of blocks being used in the project. Users can choose to keep layers and blocks visible or invisible from this panel. On the top, there are generic menus like File, Edit, View and Select, as well as some operation-specific options like Layer, Block, Dimension, Modify, Snap and Info.
Below the menu bar, there are some buttons for different zoom properties and layer-wise zooming, adding layers, copying layers, moving layers and so on. Users can also access Save and Print options from this panel. They can change the layers from dropdowns below.
At the bottom, command line panel displays commands, outputs and messages for your project.
Tools let you change colour and size of the work area, and also customise the elements. Grid-view and guides help to keep design in the desired scale. ‘Explode text into letters’ feature allows insertion of text annotations into the drawing.
Using LibreCAD effectively
The palette and the list of retouching tools in LibreCAD is quite extensive. Other than building from scratch, this CAD software can also edit external files. It supports DXF and CXF file formats for opening. The tool also saves its files in the same formats. Users can export the developed projects as image files in jpg, png, tif, bmp, ppm, xpm and xbm formats.
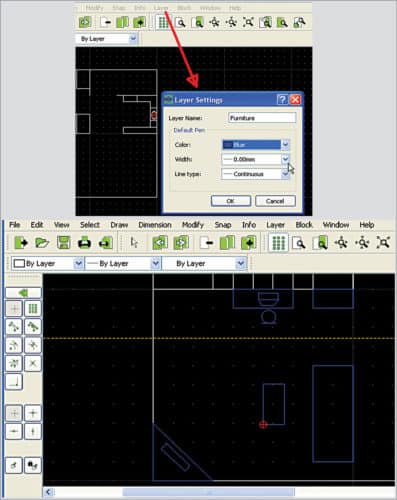
As mentioned earlier, quick-access buttons eliminate the need to run around the maze of options to find your function. Tooltips make it even simpler. In case you are not familiar with a button or symbol, tooltips precisely tells its function.
Aligning straight lines or blocks in the drawing is easy with LibreCAD. You can use snap-to-grid feature while drawing, which ensures all straight lines or shapes are placed along grids in the workspace. Plus, you can use the measurement tool (looks like ‘+’ symbol) to make all the dimensions accurate and maintain perfect spacing between elements as desired. Results are displayed in the output panel at the bottom.
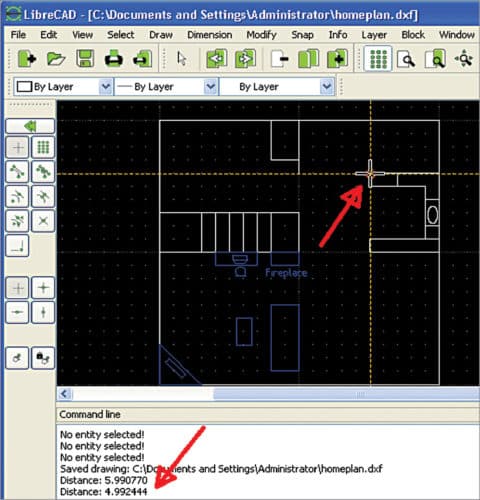
The layering feature also helps users arrange and assign elements in a more organised and easily identifiable fashion. Users can selectively view or hide layers as required.
Getting started
LibreCAD installation is pretty simple. For Windows and Mac, it is a simple confirm-and-proceed process. On Linux platforms like Ubuntu and Debian, it is available in the Ubuntu software centre and the main Debian repository, respectively. When launched, it opens the menu bar. You can start a new project or open an existing file from File menu. This will create a blank workspace. You can start your design from there.
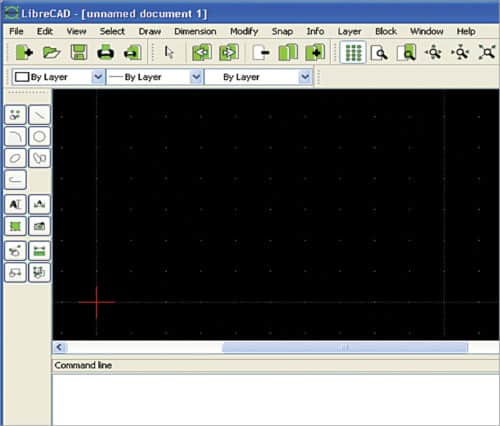
LibreCAD is available in many different languages, and is expanding support for more. The software is licenced under GPLv2. The latest stable release includes bug fixes and support for more files including DWG. It is a great tool for professional CAD users, graphic creators as well as self-users.
For reading other awesome software reviews: click here











