There are times when you need a quick and handy alternative to your regular personal computer. Interestingly, your Android smartphone could do this job for you. Of course, you also need some related hardware and a mobile application to transform your smartphone into a full-fledged PC. Here is how to do it step-by-step!
What you need
- A display monitor with HDMI support
- A casting device (like Google Chromecast), or a Mobile High-Definition Link (MHL) cable and an HDMI cable
- Mobile apps like Sentio Desktop and Null Keyboard
- A Bluetooth keyboard and a Bluetooth mouse, or a USB OTG hub if the keyboard and mouse are USB-driven
- A smartphone

Fig. 1: Your phone turned into a PC
Steps to follow
The setup process is quite simple. It is all about connecting the accessories and getting started.
Install the mobile app in your smartphone
A number of mobile apps are available that give smartphones the feel and functionalities of a computer. Some of these include Sentio Desktop, Leena Desktop, Computer Launcher and Square Home 2.
We have used here Sentio Desktop, which is quite straightforward to set up. Install the application from Google Play Store and run to configure it. Once this is successfully done, go to the application and enable it. You will notice your Android user interface having a more PC-like feel, with a mouse cursor and Windows-like interface.

Fig. 2: Bluetooth-driven accessories
Get your input devices in place
If you have a Bluetooth mouse and a Bluetooth keyboard, connect them to your smartphone via Bluetooth. If you prefer cabled connection, or if you have USB-driven keyboard and mouse, you will need a USB OTG hub to connect these to the smartphone. The flip side of using an OTG cable is that you will not be able to charge your smartphone as long as the cable is in use, since it connects to the charging point of the phone. Once connected, the mouse takes over control of the interface.

Fig. 3: OTG-driven accessories
Disable your touch keys from popping up
Now that you also have a physical keyboard, you don’t need the keypad on the touchscreen. Turn off the keypad application in your phone. Else, download Null Keyboard mobile application and configure it. This app will prevent your virtual keypad from popping up. If you want to use your touchpad at any time, go back to Null Keyboard application and turn off the property to re-enable the touchpad.
Setting up the display
You need a display monitor (or a TV) and a screen casting device to replicate your smartphone screen on the monitor. Here, we explain with Google
Chromecast; another popular alternative is Miracast. Connect Chromecast to your screen monitor and connect it to the same Wi-Fi network as your smartphone. You can create the connection using the smartphone.

Fig. 4: Cast on monitor
If you do not have a casting device, connect an MHL cable to your smartphone. Connect the MHL, in turn, to an HDMI cable, which bridges the smartphone to the monitor or TV.
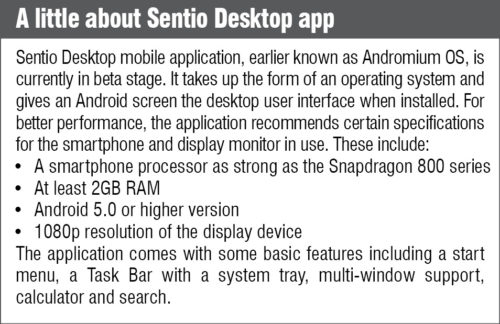
Usage
After setup, download your smartphone desired applications and start using it just like a computer. However, keep in mind that your smartphone cannot match the strength of an actual computer. Also, Sentio Desktop cannot equal an authentic Windows or Mac OS. This setup is a cost-effective temporary alternative when your computer is not available or it’s not working.










