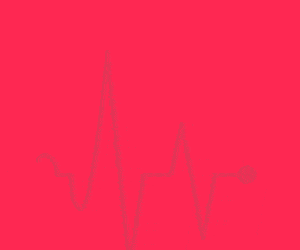There must be a lot of people out there who love trying out things with Android, and who spend a lot of time experimenting with it. Here is something for those who love creating things with FOSS and electronic prototyping boards.
Arduino is an Open Source, single-microcontroller electronics prototyping board with easy-to-use hardware and software. It was developed in 2005 by Massimo Banzi and David Cuartielles. Arduino is capable of interacting with the environment by receiving inputs from a broad range of sensors and responding by sending outputs to various actuators.
The Arduino board consists of 8-bit Atmel AVR microcontrollers. In addition, the board has a standard way of connecting the CPU with various other complementary components to increase its functionality through a number of add-ons called shields. You can either assemble an Arduino board yourself or purchase it (pre-assembled) from this link. depending on your needs.

Installing and working with Arduino
The microcontroller on the Arduino board is programmed via Arduino Programming Language (based on Wiring) and Arduino Development Environment (based on Processing). The Open Source Arduino environment can be downloaded for Windows, Linux or Mac OS X from this link and extracted. This makes writing the code and uploading it to the board very easy. As the environment is written in Java, make sure you have Java installed.
When you are finished with installation, start off with Arduino programming. When working with electronic prototyping boards, all programmers must be familiar with ‘Hello World’ sample of physical computing—for microcontrollers that don’t have a display device, an LED is added. So just start the Arduino software, select your board model and enter the following code:
int ledPin = 13;
// LED connected to digital pin 13
void setup() {
pinMode(ledPin, OUTPUT);
// sets the digital pin as output
}
void loop() {
digitalWrite(ledPin, HIGH);
// sets the LED on
delay(1000);
// waits for a second
digitalWrite(ledPin, LOW);
// sets the LED off
delay(1000);
// waits for a second
}
Once you’ve typed in the code, connect your board via USB, and upload the program to it. As the LED has polarity, you need to fix it onto the board carefully. The long leg, typically positive, should be connected to pin 13, and the short leg to GND (i.e., ground). The LED starts turning ‘on’ and ‘off’ at intervals of one second, as shown in Fig. 1.

Connecting Arduino to Android
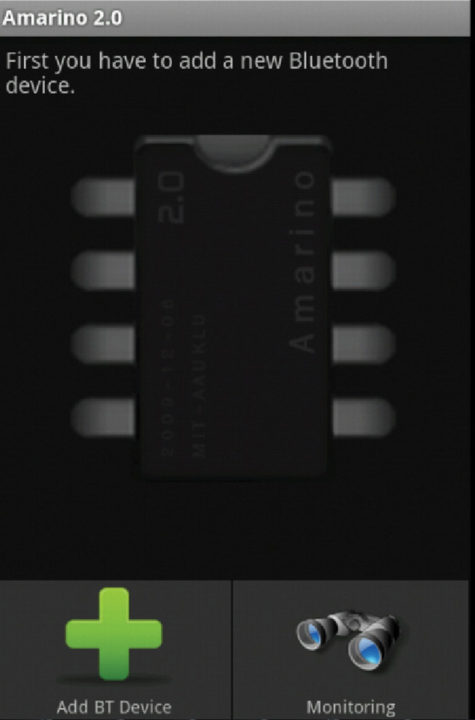
To connect your Arduino board to an Android device, you need an Amarino toolkit. Amarino is a project developed at MIT to connect Arduino and Android via Bluetooth. It has been released under GNU GPL v3.
The Amarino toolkit consists of three main components:
- Android application called Amarino
- Arduino library called MeetAndroid
- Amarino plug-in bundle (optional)
You can download these toolkit components from this link. Moving on, if you want to work with Amarino, you need an Android-powered device running version 2.x, though it supports version 1.6 too. Moving on to the Arduino board, you can have a Lilypad or Duemilanove, with a Bluetooth shield such as BlueSMiRF Gold and Bluetooth Mate, or an Arduino BT, which comes with Bluetooth attached to it already.
Installing Amarino is simple. After you’ve downloaded ‘MeetAndroid’ library, extract and copy it to ‘Arduino Libraries’ directory. Install ‘Amarino.apk’ package to your Android device by downloading directly to it or by calling ‘adb install Amarino.apk.’ Make sure your device is connected to the computer via USB, and the PATH is set correctly for ‘Android SDK Tools’ directory.
Now follow these steps to get the Arduino board connected to Android:
1. Authentication
Open the installed Amarino application and click ‘Add BT Device’ to search for your Arduino BT device. Make sure that it is turned on. But before the two can talk to each other, they must be authenticated. Select the device and confirm pairing with it from the notification bar. Typically, the pin number is 1234, 12345 or 0000. Once your Arduino BT device is authenticated, it’s ready to go. See Fig. 2.
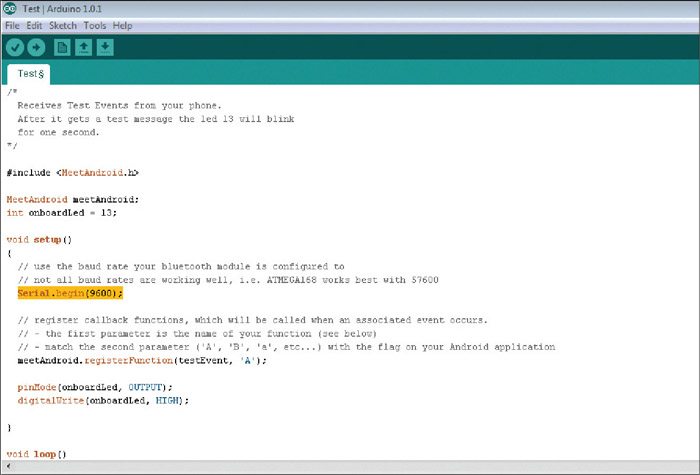
2. Creating events
Next, install the plug-in bundle (AmarinoPluginBundle.apk) from this link. Thereafter you can head to event creation. Start the Amarino application and launch ‘Event Manager’ of your Arduino BT device. Click ‘Add Event→Test Event.’ This is a test event—a demo that sends a random number (0-255) every three seconds. Now your Android device is ready to communicate with the Arduino board, so set up the latter.
3. Setting up Arduino
Open your Arduino software and select ‘File→Examples→MeetAndroid→Test.’ When the project opens, change the baud rate of your Bluetooth module from 57600 to 9600, as highlighted in Fig. 3. Upload the sketch to the board. If there is no LED on the board, you can attach one to pin 13.
Running the test program
Now your Android device and Arduino board are ready to talk to each other. In the Amarino application on your Android device, click ‘Connect’ to communicate with the Arduino board. As soon as Android connects to Arduino, it starts sending a random number every three seconds, and that lights the LED for one second. You can monitor the process by pressing ‘Monitoring’ on the main screen of the application.
Applications
This concept of connecting Android to Arduino can be very handy in making electronics projects more useful by increasing their flexibility. It can easily be used in home automation controls, power consumption meters, Bluetooth-controlled robots, managing devices from the computer and much more. There is little doubt that Amarino brings us more power by helping us connect Arduino with Android.
Reproduced from the November 2012 issue of Open Source For You